

Just follow the lead, and click and drag to draw an area including all objects on the canvas so as to select them.

Method 3: Group Objects by Using “Select Objects” Option in Word 2010 Then repeat from step 3 to step 5 in method 1.You can see the shapes on the document page have been selected. And click the shape name on the pane one by one.Next on the right side of the document, there will open the “Selection Pane” where you can see all the shapes on a certain page.Then click “Selection Pane” in “Arrange” group.This time click “Page Layout” tab first.Method 2: Group Objects by Selecting them on “Selection Pane” Now you have succeeded in grouping these objects, and you can move them together as a whole. And again click “Group” on the extend list-menu.Then left click shapes to be group one by one.Firstly, suppose we have an example as below:.Obviously, you can select number of objects one by one. Method 1: Group Objects by Selecting them One by One
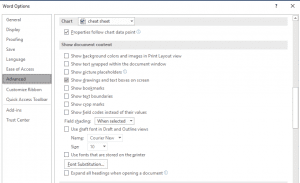
So we will take the example of selecting several flowchart shapes to demonstrate you the 4 methods.
Group objects in a word for mac document how to#
Doubtlessly, the question lies at how to select numerous objects. And there are also occasions when you have to select them to group so you can move them together instead of operating one by one. It’s not unusual for some of you to create a Word document with plenty of shapes, text boxes, and pictures, etc. In the following text, there are 4 effective ways which enable you to quickly select and group multiple objects in your Word document.


 0 kommentar(er)
0 kommentar(er)
